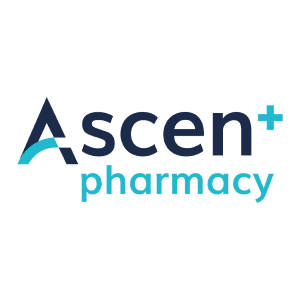Preface
The following article contains important information on the restructuring of the GST features as well as how to use the AutoCount SST features. Please make sure that to read it carefully.
Introduction
With the introduction and implementation of the Sales and Services Tax (SST) by the Malaysian Government, AutoCount Sdn Bhd is proud to introduce a new version of AutoCount Accounting that will support the Malaysia SST. The starting point for the AutoCount Accounting software which will support SST would be version 1.9.1.10 (Database version 1.0.9.72.)
Note: If your company is not registered under SST, you are not required to run the Configure Malaysia SST Wizard. However if your company is registered under SST, please make sure to run the Configure Malaysia SST Wizard
Changes done to accommodate SST
Some changes have been done to a few of the functions in AutoCount Accounting to accommodate the introduction of SST functionality. The following list will highlight the changes made:
The Tax menu (Previously GST menu)
Previously known as the GST menu, the Tax menu have been modified to fit both GST and SST functionality under one menu. The Tax Code Maintenance menu as well as all Tax reports are placed under this menu, while specific GST and SST functionalities are placed under their respective sub menus as shown by the pictures below

Figure 1 Tax menu (Previously GST menu)
Please note that the SST specific functions are currently not working as the rules governing them have not been published yet by Custom.
Options menu
The Tax category inside the Options menu have been changed so that only the common Tax settings are shown in it.

Figure 2 The new Tax category in the Options menu
To access specific options for either GST or SST, the user must navigate to the Tax Code Maintenance function and either click the Configure Malaysia GST button or Configure Malaysia SST button which will be highlighted below
Changes to Configure Malaysia GST button
As mentioned above, if the user wishes to access and modify their previous GST settings, they must use the Configure Malaysia GST button in Tax Code Maintenance. In this function, the GST Option tab is added, in which all the previous options and settings is placed within it.

Figure 3 The GST Option tab

Figure 4 The GST Settings window after clicking the GST Settings button in the GST Option tab

Figure 5 The GST Setting From Other Account Book window after clicking said button in the GST Option tab
Configure Malaysia SST
Similar to how a user previously configure the Malaysia GST, the user will have to go to the Tax Code Maintenance under the Tax menu to access the wizard to configure their SST tax code. When running the wizard for the first time, the user must answer 3 questions before the SST tax codes are generated. If at any time, the user answers “Yes” for either of the first 2 questions regarding if they are subjected to SST, the user must enter their tax registration number in the provided fields inside the wizard. Failure to do so will cause the wizard to not progress to the third question.

Figure 6 If set Yes for subject to Sales Tax and not entering the registration number…

Figure 7 Will cause a warning to appear
The third question would be if the user wishes to generate the Proposed SST account. Please indicate positively if the user wishes to.

Figure 8 Final question of the SST wizard
After finishing the wizard, the Configure Malaysia SST window will show up with the Proposed SST Account, Output Tax Code and SST Option tab available.

Figure 9 The Proposed SST Account generated by the wizard

Figure 10 The Output Tax generated by the wizard

Figure 11 The SST Option tab

Figure 12 Clicking the SST Settings button shows the window above
You may notice that in the Output Tax image above that the system generates 2 sales tax code. This is because, according to the guide set out by the Custom, there are some who will be using the 5% Sales Tax Code instead of the normal 10%. If you are such person, make sure to select that tax code before saving.
In the SST Option tab, you can see the setting for the SST Start Date, which is set to the 1st of September 2018 and the Default SST Code setting which is where a user can set their default SST code. Please note that, if you were using any sales GST code as a default, on the 1st of September, these codes will be replaced by the one set here. For purchase, the default after 1st of September would be empty.
Sales and Service Tax Registration Number
After a user has entered their Sales (and/or) Service Tax Registration number in the SST Wizard, the Company Profile window will be updated with the new Registration numbers in their respective fields.

Figure 13 Both Sales and Service Tax Registration Number field is filled after running the wizard
The user must take care to re-set their default report header after running the wizard so that it can show up in their report header.

Figure 14 Re-set the Default Report Header to have the new registration number visible
Sales Reports Addition
With the introduction of SST, new report layouts are introduced. These will affect only the Sales documents as well as the A/R Debit Note and A/R Credit Note documents. Look for report names that have SST in front of them to access these reports.

Figure 15 An example of new report layout for SST
Note on SST Code usage in documents
Please take note that when using the SST code inside sales document, the system will not allow for both Accrual Basis type tax code to be paired with Payment Basis type tax code in the same document. Trying to save a document with both types of tax code will cause the system to prompt a message stating that having both types of tax code is not allowed.

Figure 16 The message prompt when trying to save 2 different SST basis type
Bugs Fixed and Minor Enhancement
Among the newer bug fixed and minor enhancement introduced in AutoCount Accounting version 1.9 are:
What’s fixed in this update:
1. Fix object reference when preview price history report on Report Design Centre
2. Fix deleted row information cannot be accessed through the row issue at Bonus Point Adjustment
3. Fix due date prompt error when choose those debtor have credit terms
4. Fix unable to import price book rule by excel issue
5. Fix get default tax code when copy paste master item package record
What’s enhanced in this update:
1. Add smart use unit price for minimum price comparison option